创建配置(浏览器环境) #
1、优先说明 #
VMMask指纹浏览器+代理IP=同设备隔离访问
注:在创建配置进行跨境账号管理之前,请先确保您拥有可访问国外网站的代理IP。
VMMask方不提供代理服务。
VMMask指纹浏览器产品重点专注于指纹模拟,打造一台设备用出两台设备的既视感,可在同一台设备上创建多个相互隔离的浏览器环境,方便用户进行不同账号管理。
2、创建配置的方式 #
VMMask有三种创建配置的方式,分别是:创建配置、快速创建、批量导入

创建配置:逐一创建浏览器环境配置浏览器指纹信息
快速创建:更快捷地创建方式,以默认值直接生成多个环境。多用于已导入IP库的情况下(最多可一次创建10个环境)
批量导入:以模板excel表格数据的形式,批量提交需生成的浏览器环境的配置信息,一键生成多个浏览器环境
3、实际创建环节演示 #
以“创建配置”为例,展示如何在VMMask客户端创建隔离的浏览器环境。
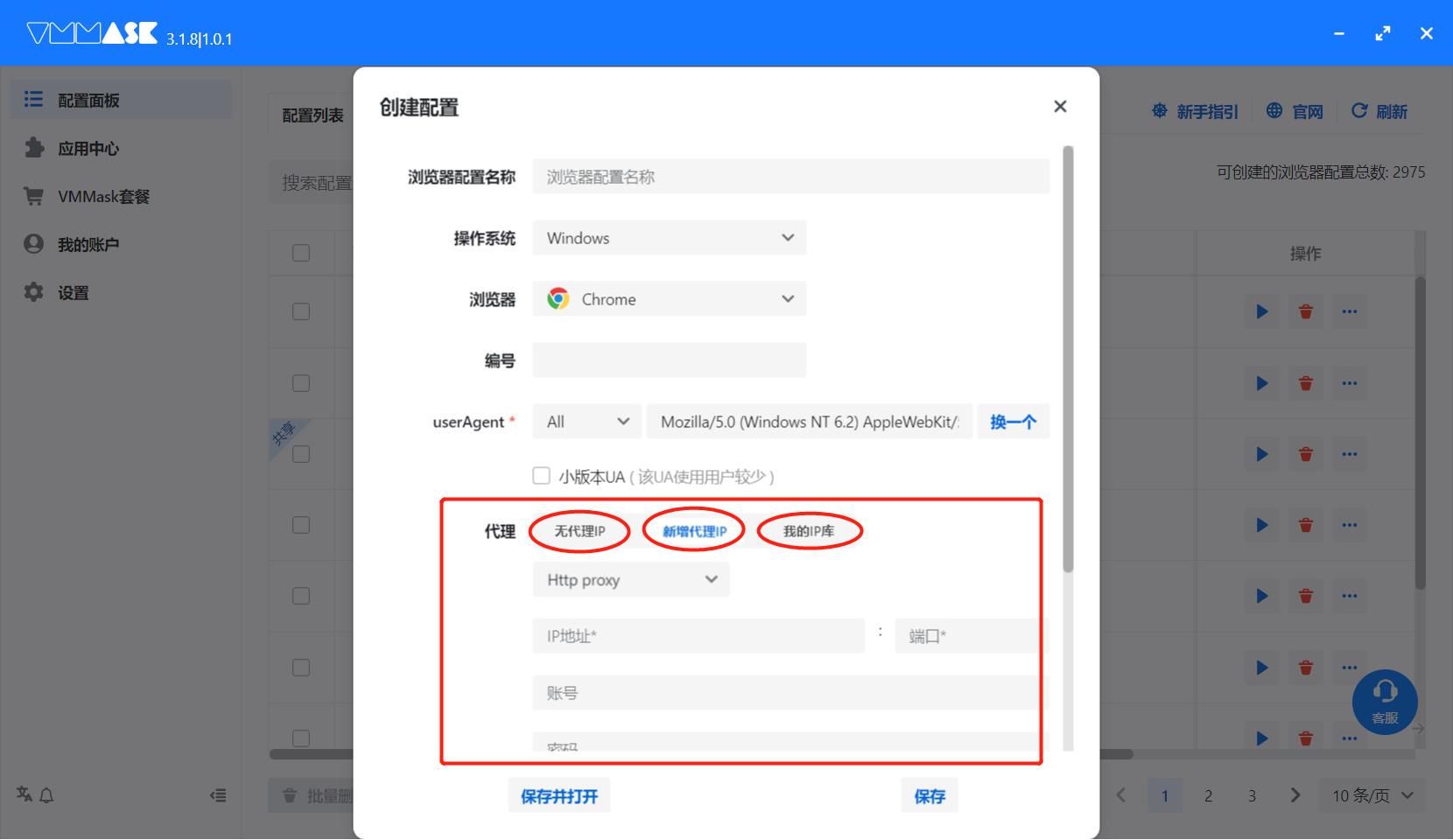
注:如果没有特别指纹需求,其实只用把最重要的“代理项”填写保存即可。
无代理:使用本地IP网络。
新建代理IP:填写购买的代理IP数据,VMMask支持一般http/https、socks5等协议
IP库:提前从VMMask已经导入的IP数据,如若已上传这里可直接选择
4、浏览器指纹模拟 #
操作系统:支持window、Linux、Mac OS等三种系统的选择,对环境的硬件指纹进行伪装。
操作浏览器:可选谷歌和火狐。
UA版本:一般设置中我们提供给用户的可选浏览器版本,同时,也设有小UA版本供用户自行选择。
支持代理:VMMask支持多种代理类型与代理软件,可移步 代理配置

5、测试代理可用性 #
对已经填写的代理信息进行网络测试,检查代理网络是否可用。如图提醒“验证成功”即为代理可用,可直接保存配置信息。

6、启动配置(浏览器) #
配置创建完成,VMMask配置列表页会对应生成行信息,每一行对应一条配置。
如图,操作列中点击“启动”按钮即可打开新创建的浏览器环境。
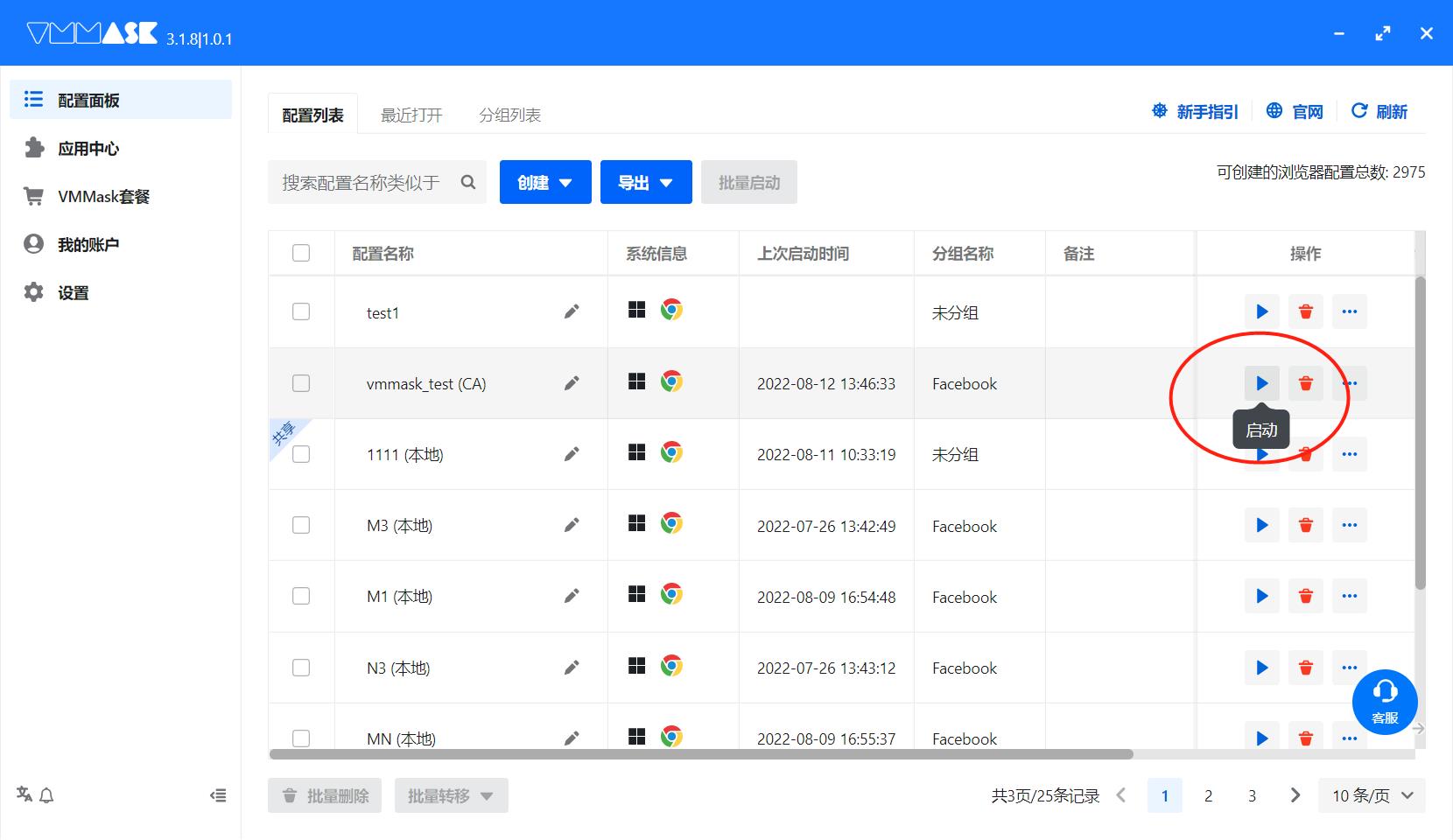
浏览器环境启动会默认启动IP页,提示用户当前浏览器所使用的代理网络信息及部分指纹信息。
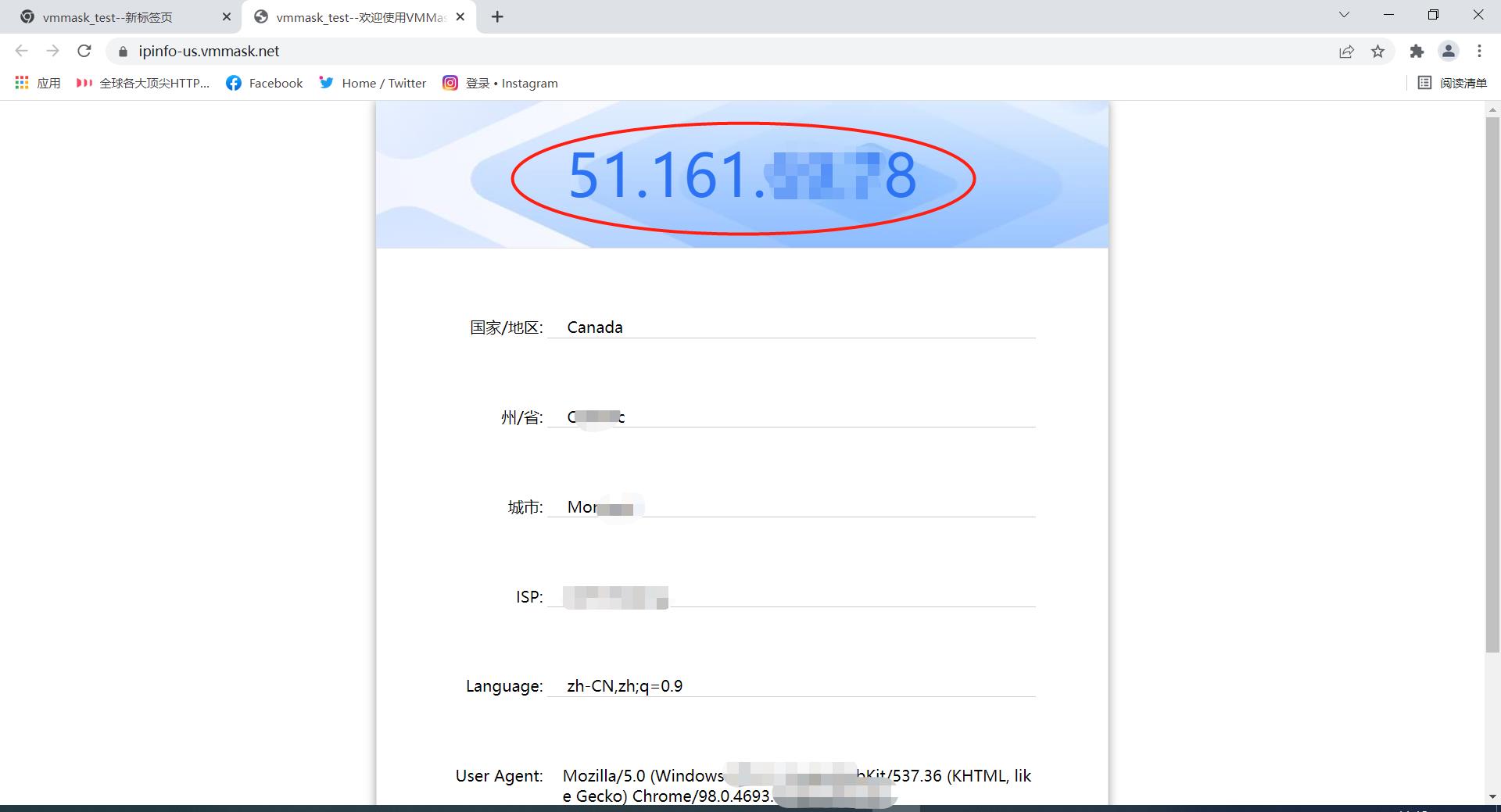
同普通浏览器的使用一样,用户可在对应的谷歌或火狐浏览器下,键入需访问的平台网站,登录即可进行完成所需的各项管理。
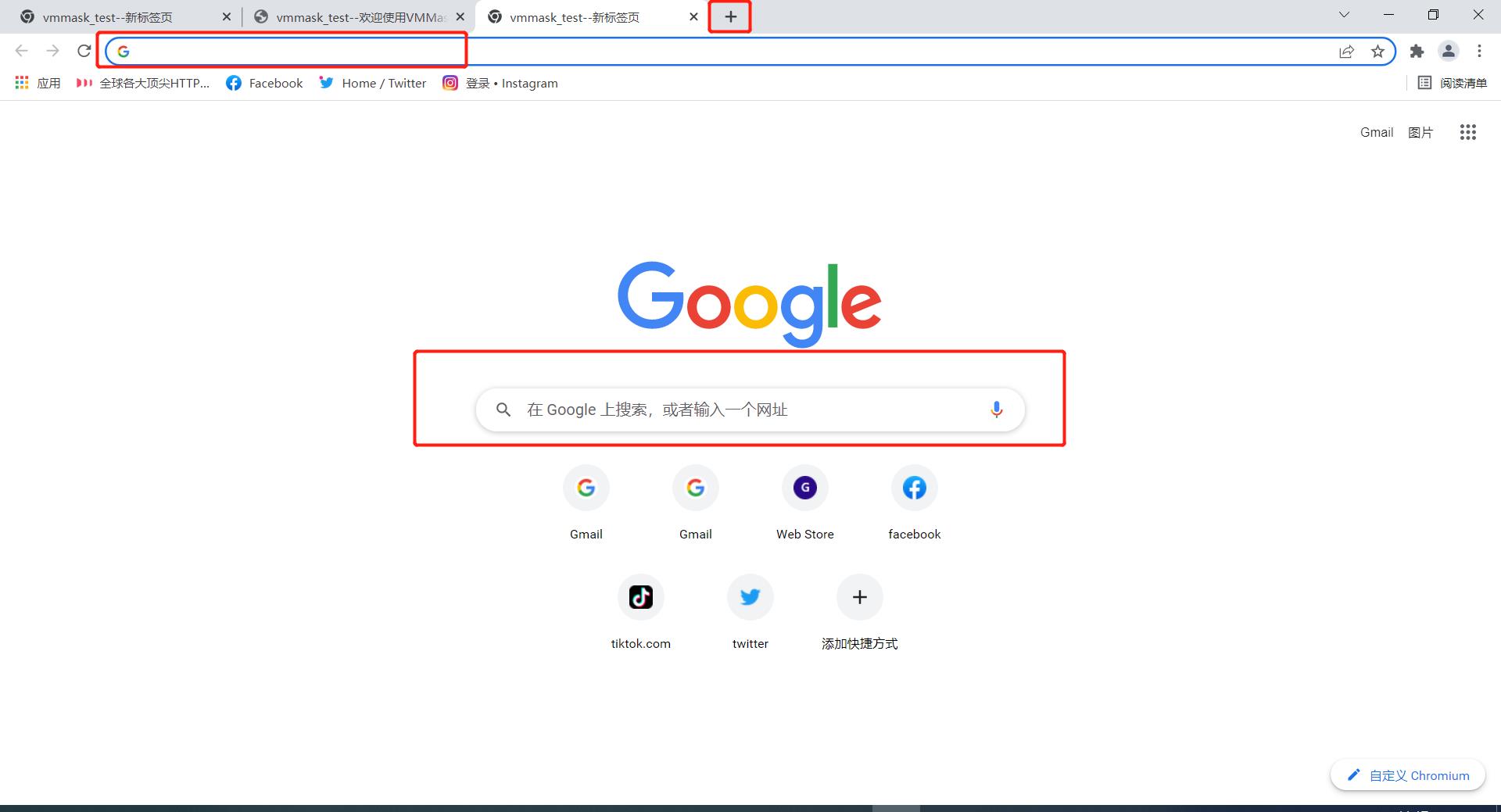
7、其他说明 #
7.1 高级配置 #
如图,点“+”号,展开为配置创建的高级选项页。
有需要对所创建的配置环境需要更加个性化的设置时,会启用到高级设置页。
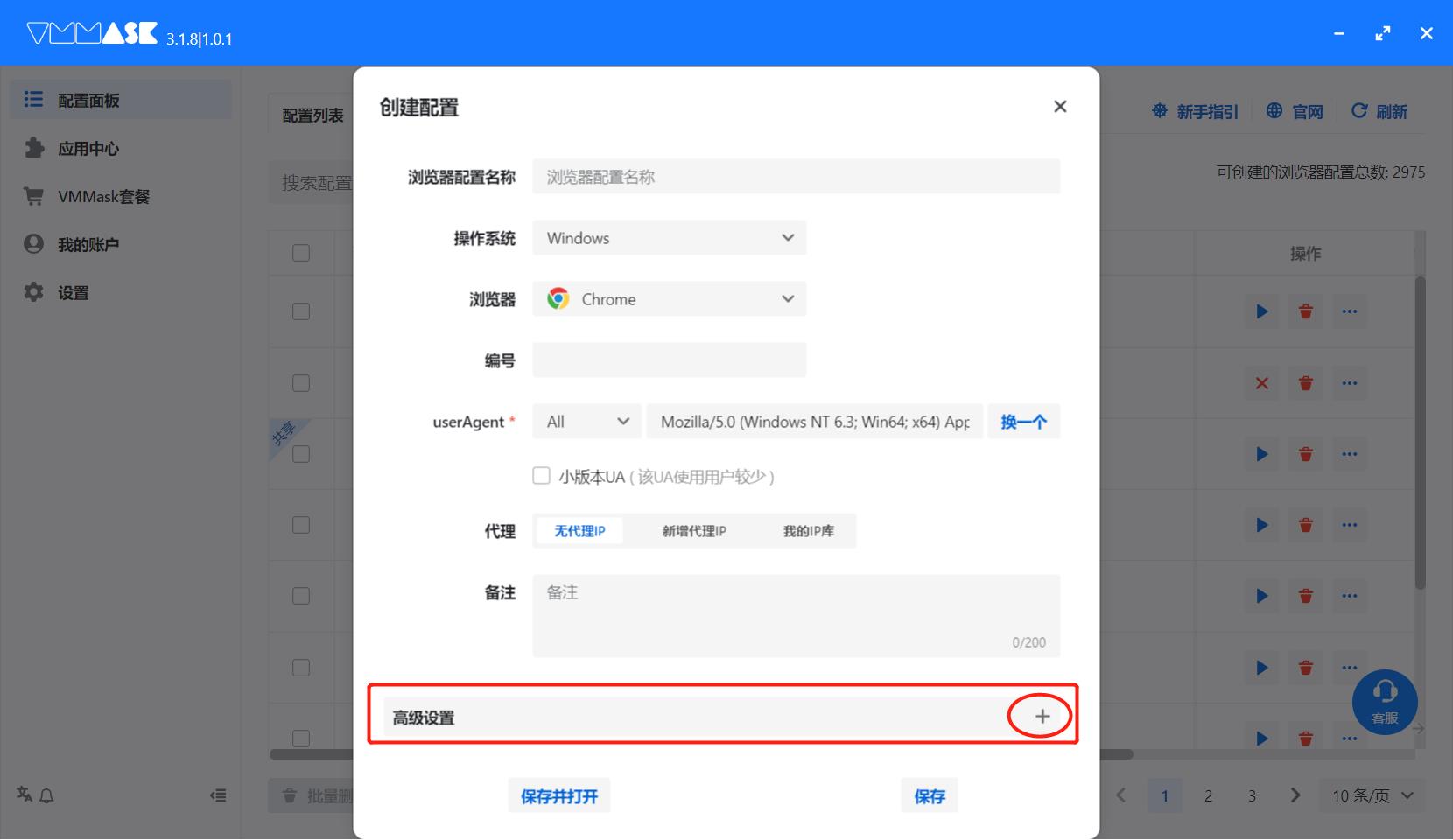
这里包含的高级配置选项包含有:canvas、分组、cookie导入、启动url设置、时区、地理位置、检查端口保护、屏幕分辨率、接收语言、GPU厂商及型号。
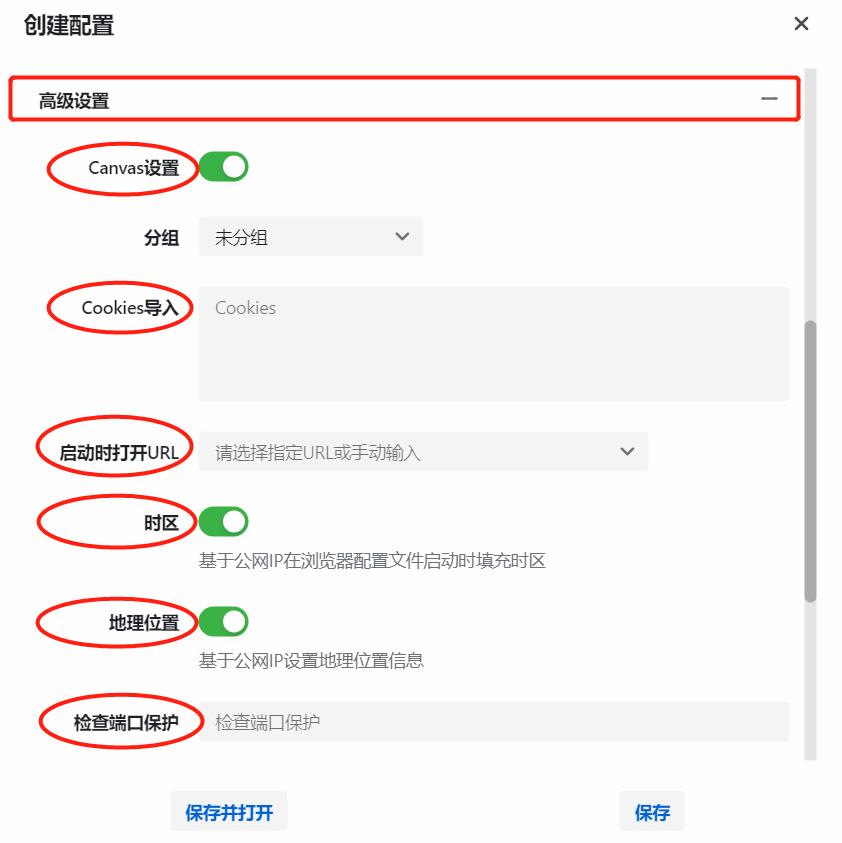
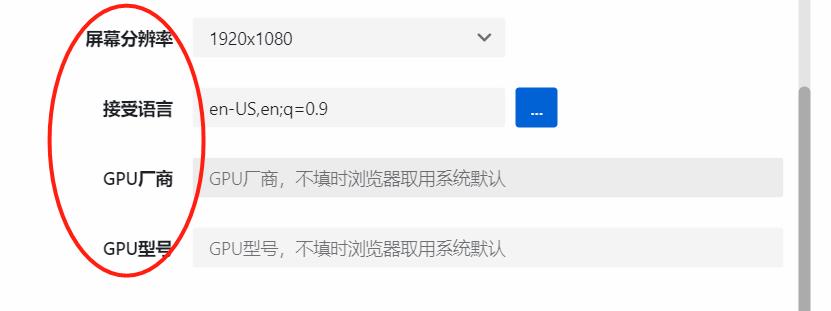
7.2 其他 #
名称、编号及备注为非必填项。